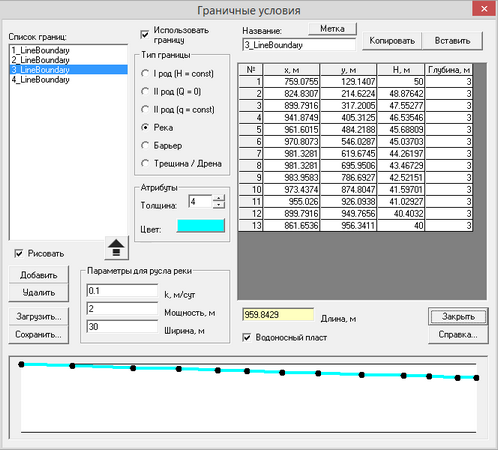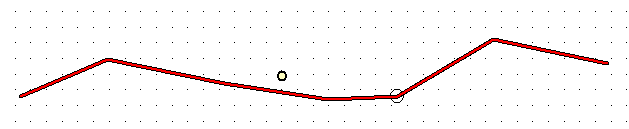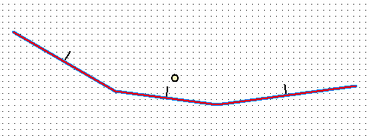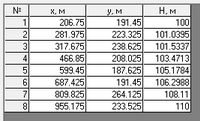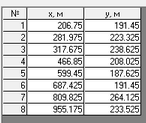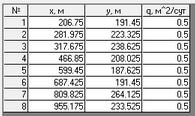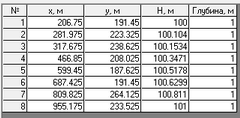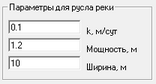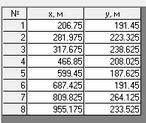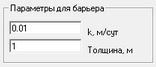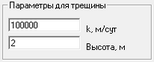|
Задание линейных границ осуществляется через окно "Граничные условия". В качестве граничных условий рассматриваются: граница I рода, граница II рода, река, барьер (стена заданной проницаемости). Граница задается с помощью полилинии и определяется координатами ее вершин.
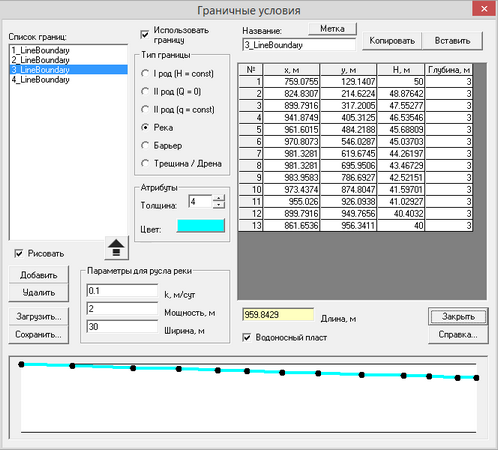
Пример диалоговое окно "Граничные условия".
Программа позволяет создавать линейные границы как в окне "Граничные условия", так и в графическом редакторе.
Возможные действия в графическом редакторе:
одновременное нажатие левой кнопки мыши и клавиши Ctrl (при включенном флажке "Рисовать") – отметить начало новой границы;
нажатие левой кнопки мыши (при включенном флажке "Рисовать") – продолжить границу (добавить новое звено) от последней вершины выделенной полилинии до положения курсора мыши (если курсор находится вблизи вершины, принадлежащей другой границе, то координаты вершин совпадут); для продолжения границы от первой вершины нажмите правую кнопку мыши и клавишу ALT – нумерация вершин поменяется;
нажатие правой кнопки мыши (при включенном флажке "Рисовать") – удалить последнюю вершину полилинии;
нажатие левой кнопки мыши и клавиши ALT – изменение последовательности задания вершин;
движение мыши вблизи вершины – вокруг вершины появится окружность;
нажатие левой кнопки мыши на одну из вершин полилинии и перемещение мыши – передвинуть вершину в точку расположения курсора;
нажатие левой кнопки мыши и клавиши SHIFT на одну из вершин невыделенной полилинии – граница будет выделена, в графическом окне отобразится геометрический центр полилинии в виде желтого круга, в окне "Граничные условия" курсор перейдет на выделенную границу;
движение мыши с нажатой левой кнопкой и удержанием клавиши ALT – увеличение выделенной области;
нажатие правой кнопки мыши и клавиши ALT – возврат к полному размеру модели после использования экранной лупы.
Для перемещения вершины полилинии подведите курсор мыши к вершине. При появлении окружности нажмите левую кнопку мыши и двигайте ее в нужном направлении. Для совмещения вершин двух полилиний подведите курсор мыши к требуемой вершине.
Для перемещения всей границы подведите курсор мыши к геометрическому центру полилинии (желтый круг), нажмите левую кнопку мыши и двигайте ее в нужном направлении.
Для перехода к другой полилинии выберите ее в списке "Список границ" или подведите курсор к одной из вершин полилинии и нажмите левую кнопку мыши и клавишу SHIFT.
Совмещение вершин двух границ – подведите вершину активной границы к требуемой вершине или добавьте новое звено, переместив курсор в точку расположения требуемой вершины.
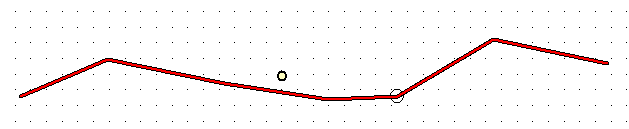
Пример полилинии. Желтый круг – геометрический центр; окружность – вершина полилинии, которую можно переместить с помощью мыши.
Для создания линейной границы в окне "Граничные условия":
1) нажмите кнопку "Добавить": появится отрезок в центре видимой части модельной области;
2) выберите тип граничного условия в рамке "Тип границы";
3) задайте необходимые для выбранного граничного условия параметры;
4) выберите толщину и цвет для отображения полилинии;
5) задайте координаты отрезка в таблице или передвиньте отрезок вручную с помощью мыши;
6) при необходимости добавьте новые сегменты полилинии с помощью мыши.
При наличии информации о границе в табличном виде используйте кнопку "Вставить".
Пояснительная таблица к диалоговому окну "Граничные условия"
Список границ
|
Названия границ, включенных в модельную область. Выбранная в списке граница будет выделена в окне графического редактора
|

|
Перемещение границы вверх списка. Может потребоваться после совмещении вершин двух и более границ с помощью мыши. Перемещается вершина, принадлежащая верхней в списке границе
|
Флажок "Использовать границу"
|
Выключенный флажок временно убирает границу из модельной области и из расчета
|
Поле "Название"
|
Изменение названия выбранной в списке границы
|
Кнопка "Метка"
|
Рядом с началом линейных границ, выделенных в списке, размещаются названия границ. Метку с названием в дальнейшем допускается изменять, передвигать по полю и удалять.
Одновременное нажатие кнопки и клавиши Shift – ранее поставленные метки не удаляются
|
Рамка "Тип границы"
|
Выбора граничного условия. Кроме координат полилинии, которые определяют положение границы, в окне задаются параметры в зависимости от граничного условия.
Граница II рода работает только со стороны, куда указана нормаль к сегменту полилинии. Для инверсии нажмите левую кнопку мыши и клавишу ALT в таблице (в колонках "x" или "y") или в окне графического редактора. Непроницаемая сторона с двух сторон задается с помощью элемента "Барьер" с коэффициентом фильтрации, равным нулю.
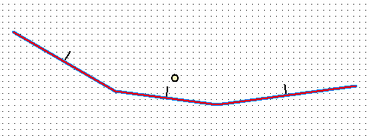
"I род (H = const)" – граничное условие I рода, напор на границе может линейно меняться от одной вершины полилии к другой
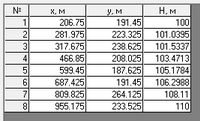
Пример таблицы для границы I рода. В последнем столбце задается постоянный напор (м) на границе
"II род (Q = 0)" – граничное условие II рода, непроницаемая граница
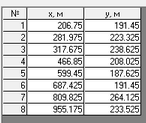
Пример таблицы для границы II рода с непроницаемой границей
"II род (q = const)" – граничное условие II рода, на границе задается постоянный поток (м2/сут), который линейно может меняться от одной вершины к другой
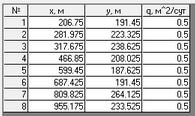
Пример таблицы для границы II рода, на которой задан поток. В последнем столбце задается постоянный поток (м2/сут) на границе
"Река" – граничное условие III рода, напор в реке и ее глубина могут линейно меняться от одной вершины полилии к другой. Для реки в рамке "Параметры для русла реки" задается коэффициент фильтрации (м/сут) и мощность (м) подрусловых отложений и ширина реки (м)
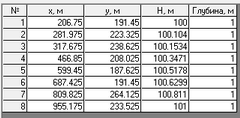
Пример таблицы для границы III рода. В четвертом столбце задается постоянный напор (м) на границе; в последнем – глубина реки (м)
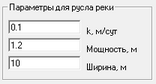
Рамка "Параметры для русла реки"
"Барьер" – стена заданной проницаемости и толщины. Коэффициент фильтрации (м/сут) и толщина (м) барьера задаются в рамке "Параметры для барьера"
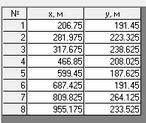
Пример таблицы для задания барьера
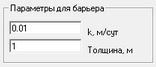
Рамка "Параметры для барьера"
"Трещина" – заданной проницаемости и высоты. Коэффициент фильтрации (м/сут) и высота (м) трещины (или дрены) задаются в рамке "Параметры для трещины"
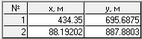
Пример таблицы для трещины
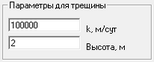
Рамка "Параметры для барьера"
|
Рамка "Атрибуты"
|
Вид полилинии
|
Поле "Толщина"
|
Толщина линии (от 1 до 9) для отображения границы
|
Кнопка "Цвет"
|
Выбор цвета для отображения границы.
Одновременное нажатие кнопки и клавиши SHIFT – случайный выбор цвета
|
Таблица
|
Таблица содержит координаты вершин полилинии. Количество строк таблицы равно количеству вершин. Минимальное количество вершин – 2 (полилиния состоит из одного отрезка). Количество колонок зависит от выбранного типа граничного условия:
1) "№" – номер вершины полилинии
2) "x" – координата вершины (м) по оси x
3) "y" – координата вершины (м) по оси y
4) "H" – постоянный напор (м): только для опций "I род (H = const)" или "Река"
5) "Глубина" – глубина (м) реки: только для опции "Река"
При движении мыши по таблице на модельной области (на выделенной границе) появляется окружность, которая отмечает текущую вершину полилинии.
Горячие клавиши (краткая справка о клавишах появляется при движении мыши по таблице):
ALT + Click в колонках "x" и "y" – изменение последовательности задания вершин
CTRL + ALT в первой (последней) строке колонок "x" и "y" – увеличение длины первого (последнего) отрезка полилинии. Положение первой (последней) вершины смещается от текущего положения на одну десятую длины модели. Может потребоваться для продления границы за пределы модельной области
Двойной Click на шапку таблицы в колонках "H" и "Глубина" – значение первой вершины дублируется на все вершины
SHIFT + ALT + DOWN (UP) в колонках "H" или "Глубина" – значение текущей вершины дублируется до последней (первой) вершины
SHIFT + выделение в колонках "H" или "Глубина" – значения в таблице меняются линейно от первого выделенного значения до последнего (значениия аппроксимируются на выделенную полилинию)
SHIFT + CTRL + выделение в колонках "H" или "Глубина" – значения в таблице меняются линейно от первого выделенного значения до последнего (значения аппроксимируются на прямую проходящую через первую и последнюю выделенную вершину)
|
Поле "Длина"
|
Информационное поле. Длина (м) полилинии (сумма всех отрезков, из которых состоит граница). При наведении курсора на поле появляется подсказка со значением длины в км
|
Флажок "Водоносный пласт"
|
Опция появляется при выборе граничного условия "I род" и "Река" в рамке "Тип границы". При включенной опции на графике внизу диалогового окна отображается водоносный пласт, отметка подошвы и толщина которого определяются во вкладке "Общие" окна "Параметры"
|
График внизу окна
|
График появляется при выборе граничного условия "I род" и "Река" в рамке "Тип границы". Масштаб графика по горизонтали определяется длиной выбранной границы, по вертикали – отметками заданного напора (при установленном флажке "Водоносный пласт" учитываются отметки кровли и подошвы водоносного пласта)
На графике отображаются вершины полилинии в виде черных точек. Отметки напора меняются линейно от вершины к вершине.
При движении мыши по графику появляется подсказка с информацией, соответствующей положению курсора мыши: номера (№) двух соседних вершин, расстояние (d) от начала границы, расстояние от подошвы пласта (z) и напор на границе (Hr), соответствующий положению курсора мыши по горизонтали. На модельной области (на выделенной границе) появляется окружность, которая синхронно перемещается вместе с курсором мыши
|
Кнопка "Копировать"
|
Копировать таблицу в буфер обмена
|
Кнопка "Вставить"
|
Вставить таблицу из буфера обмена. В таблице должны быть колонки с координатами и при необходимости дополнительные колонки, необходимые для выбранного типа границ
|
Флажок "Рисовать"
|
Включенный флажок позволят добавлять и удалять новые отрезки активной полилинии с помощью мыши в графическом редакторе. При выключенном флажке возможно только перемещение полилинии или изменение координат вершин полилинии
|
Кнопка переключения "Добавить"
|
Включенная кнопка позволяет начать рисовать новую полилинию с помощью мыши – нажмите левую кнопку мыши в окне графического редактора.
Имя по умолчанию – номер в списке плюс слово "LineBoundary", например, "1_LineBoundary".
Одновременное нажатие кнопки и клавищи CTRL – новая граница размещается в центре графического окна.
Параметры при создании полилинии копируются с полилинии, на которой находится курсор в списке границ
|
Кнопка "Удалить"
|
Удалить границу
|
Кнопка "Загрузить"
|
Загрузить линейные границы из другой модели (файл bound.ae). Ранее созданные границы будут удалены
|
Кнопка "Сохранить"
|
Сохранить линейные объекты в формате файла *.bln (Surfer)
|
|