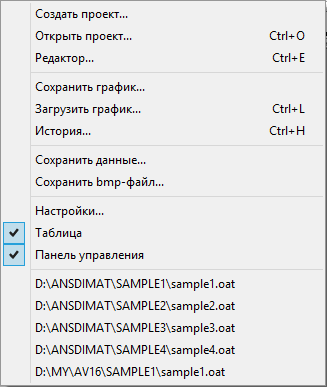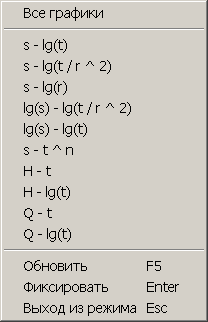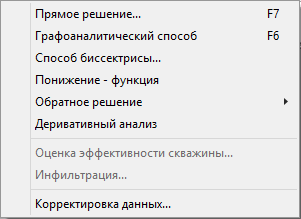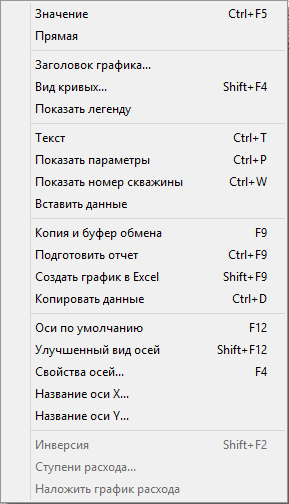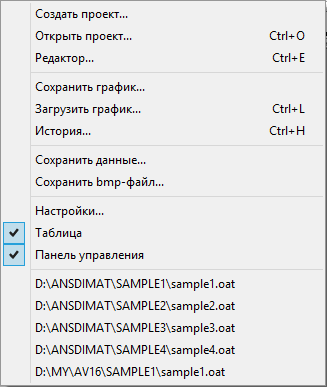
|
Меню "Создать проект"

|
Создание нового проекта для обработки опытных данных. Необходимо присвоить имя файлу для новых данных. Загрузка помощника по созданию проекта. Данные для обработки каждого опробования хранятся в нескольких файлах и должны находиться в отдельном каталоге
|
Меню "Открыть проект"

|
Открытие ранее созданного проекта в виде графика (тип файла "График (*.oat)") или в виде специального редактора (тип файла "Редактор (*.eat)")
|
Меню "Редактор"

|
Загрузка диалогового окна редактора для просмотра, изменения или добавления данных открытого в окне графика опробования. Для вступления в силу сделанных изменений необходимо вновь открыть данные опробования в окне графика (см. меню "Открыть проект")
|
|
Меню "Сохранить график"
|
Сохранение графика и всех его настроек. Создается файл с расширением sat
|
Меню "Загрузить график"
|
Открытие ранее сохраненного графика. Загрузка диалогового окна "Загрузка сохраненного графика"
|
Меню "История"
|
Программа запоминает последовательность обработки опытного опробования. Вызов диалогового окна "История обработки"
|
|
Меню "Сохранить данные"
|
Сохранение данных изменения уровня или расхода в выбранных скважинах в формате csv, dat или txt
|
Меню "Сохранить bmp-файл"
|
Сохранение окна "Основной график" в формате bmp
|
|
Меню "Настройки"
|
Настройка внешнего вида графика
|
Меню "Таблица"
|
Показать / спрятать таблицу с исходными данными в левой части экрана
|
Меню "Панель управления"
|
Показать / спрятать панель управления в верхней части экрана
|
|
Список файлов
|
Список ранее загруженных файлов с данными опробования. Открытие данных опробования
|
Меню "Вид"
|
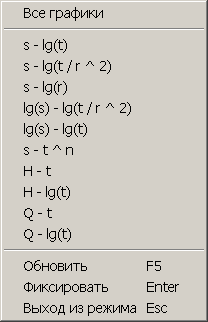
|
Меню "Все графики"
|
Загрузка для просмотра всех основных графиков и графиков напора и расхода в дополнительных графических окнах
|
Список графиков
|
Загрузка для просмотра одного из основных графиков или графика напора или расхода в дополнительном графическом окне. Часть графиков может быть недоступна. Например, при отсутствии информации о расходе, о начальном напоре или при обработке групповой откачки.
|
|
Меню "Обновить"
|
Перерисовка окна "Основной график". Все ранее построенные теоретические кривые и другие линии стираются
|
Меню "Фиксировать"
|
Дублирование графических линий (прямая линия, эталонная кривая и т.д.) в графическом окне "Основной график". Аналог нажатия клавиши ENTER.
|
Меню "Выход из режима"
|
Выход из режима графоаналитической обработки, просмотра данных и др. Аналог нажатия клавиши ESC.
|
Меню "Выбор"
|

|
Меню "Схема"

|
Выбор схемы опробования для обработки. Загрузка диалогового окна "Выбор расчетной схемы"
|
Меню "Опробование"
|
Выбор условий проведения опробования. Загрузка диалогового окна "Условия проведения опробования"
|
|
Меню "График"

|
Выбор графика для обработки. Загрузка диалогового окна "Выбор графика"
|
Меню "Скважина"
|
Выбор наблюдательных скважин для обработки. Загрузка диалогового окна "Выбор графика"
|
Меню "Время"
|
Выбор временных замеров для обработки. Загрузка диалогового окна "Выбор графика"
|
Меню "Обработка"
|
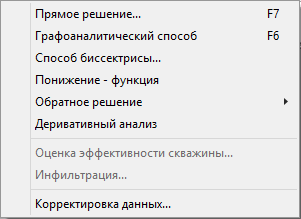
Меню "Обратное решение"

|
Меню "Прямое решение"

|
Решение прямой задачи фильтрации путем подбора параметров. Загрузка диалогового окна "Подбор параметров"
|
Меню "Графоаналитический способ"

|
Определение фильтрационных параметров графоаналитическим способом. Способ (прямая линия или эталонная кривая) программа выбирает автоматически в зависимости от расчетной схемы и выбранного графика
|
Меню "Способ биссектрисы"
|
Определение пьезопроводности способом биссектрисы. Загрузка диалогового окна "Способ биссектрисы"
|
Меню "Понижение - функция"
|
Построение графика в координатах понижения от функции понижения для заданных фильтрационных параметров. Определение проводимости пласта по углу наклона прямой линии. Доступно для схемы Тейса и схемы пласт с перетеканием с постоянным уровнем в смежном пласте при наличии одной опытной скважины с постоянным расходом
|
Меню "Обратное решение"
|
Решение обратной задачи
|
Подменю "Метод наименьших квадратов"
|
Решение обратной задачи методом наименьших квадратов. Загрузка диалогового окна "Автоматический подбор"
|
Подменю "UCODE"
|
Решение обратной задачи с помощью программы UCODE. Загрузка диалогового окна "Обратное решение (UCODE)"
|
Меню "Деривативный анализ"
|
Применение деривативного анализа. Опция включения/выключения. Возможности деривативного анализа доступны на графике s – lg t и lg s – lg t при обработке данных откачки и экспресс-опробвания.
При включенной опции:
1) на график дополнительно наносятся кривые, полученные на основе определения производной изменения уровня по логарифму времени;
2) при решении прямой задачи (см меню "Прямое решение") дополнительно строится расчетная кривая в координатах производной;
3) для ряда схем предусмотрено определение параметров графоаналитическим способом по фактическим данным, построенным в координатах деривативного анализа
|
|
Меню "Оценка эффективности скважины"
|
Оценка эффективности опытной скважины после многоступенчатого опробования. Меню становится доступно после открытия данных понижения уровня на графике s – lg t и при наличии файла с разбивкой переменного расхода на ступени
|
Меню "Инфильтрация"
|
Оценка инфильтрационного питания. Меню становится доступно после открытия данных колебания уровня в наблюдательных скважинах (для схемы "Мониторинг") на графике s – t
|
|
Меню "Корректировка данных"
|
Временная замена параметров опытного опробования. Загрузка диалогового окна "Корректировка исходных данных"
|
Меню "Инструменты"
|
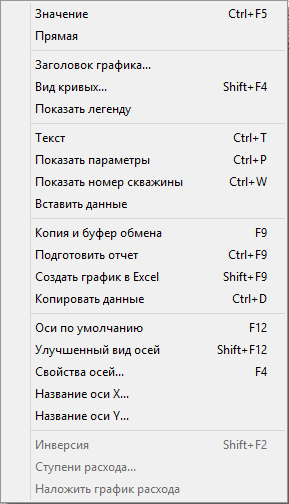
|
Меню "Значение"

|
Просмотр фактических или расчетных данных в окне "Основной график"
|
Меню "Прямая"

|
Перемещение линии на графике для поиска прямолинейных участков
|
|
Меню "Заголовок графика"
|
Заменить заголовок графика. Загрузка диалогового окна "Надпись"
|
Меню "Вид кривых"

|
Изменение внешнего вида индикаторных кривых. Загрузка диалогового окна "Вид индикаторных кривых"
|
Меню "Показать легенду"
|
Загрузить информационное окно "Легенда" с условными обозначениями индикаторных кривых, отображенных в окне "Основной график"
|
|
Меню "Текст"
|
Поместить текстовую информацию в окно построения графика
|
Меню "Показать параметры"

|
Поместить текстовую информацию в окно построения графика с последними, определенными каким-либо способом, фильтрационными параметрами
Если на одном графике было сделано несколько определений (по разным скважинам, разными методами, по разным расчетным схемам и т.д.), то вывод информации с ранее определенными параметрами возможен с помощью одновременного нажатия клавиши ALT и одной из клавиш 1, 2..., 9. 1–9 означает порядковый номер определения на текущем графике. Вывод доступен для первых девяти определений
|
Меню "Показать номер скважины"
|
В графическом окне появится текстовая информация с именами скважин, по которым построены графики
|
Меню "Вставить данные"
|
Вставка из буфера обмена данных замеров изменения уровня на график s - lg(t), lg(s) - lg(t) или s - t. В буфере обмена должны находиться две колонки: время и изменение уровня. Данные отображаются на активном графике в виде точек, размер и цвет которых устанавливаются в окне "Настройки". При перестроении графика точки удаляются с графика.
|
|
Меню "Копия и буфер обмена"

|
Создать дополнительное окно с копией окна "Основной график". Автоматически изображение помещается в буфер обмена
|
Меню "Подготовить отчет"
|
Формирование отчета о проделанной работе. Необходимо наличие на компьютере редактора Microsoft Office Word. Подробнее см. в разделе "Подготовка отчета"
|
Меню "Создать график в Excel"
|
Экспорт активного графика с фактическими и расчетными данными в Excel. Необходимо наличие на компьютере редактора Microsoft Office Excel. Подробнее см. в разделе "Экспорт графика в Excel"
|
Меню "Копировать данные"
|
Данные фактических замеров, отображенные в таблице главного окна, копируются в буфер обмена
|
|
Меню "Оси по умолчанию"

|
Устанавливает исходные значения координатных осей активного графика: максимально растягивает фактические данные на всю ширину и высоту графика. Подробнее см. описание кнопки "По умолчанию" диалогового окна "Свойства координатных осей"
|
Меню "Улучшенный вид осей"

|
Значения координатных осей устанавливаются не по умолчанию (см. меню "Оси по умолчанию"), а исходя из визуально наглядного их отображения
|
Меню "Свойства осей"

|
Изменение свойств координатных осей графика. Загрузка диалогового окна "Свойства координатных осей"
|
Меню "Название оси X"
|
Заменить заголовок оси X. Загрузка диалогового окна "Надпись"
|
Меню "Название оси Y
|
Заменить заголовок оси Y. Загрузка диалогового окна "Надпись"
|
|
Меню "Инверсия"

|
Изменение оси ординат. Например, вместо графика (s1 / s2) - lg(t) строится (s2 / s1) - lg(t) и наоборот. Используется для графиков, построенных по изменению уровня в двух скважинах
|
Меню "Ступени расхода"
|
Разбивка переменного во времени расхода на ступени. Загрузка диалогового окна "Ступени переменного расхода". Используется при опробовании с переменным расходом. Требуются данные об изменении расхода опытной скважины во времени
|
Меню "Наложить график расхода"
|
Наложение графика расхода на график временного прослеживания
|